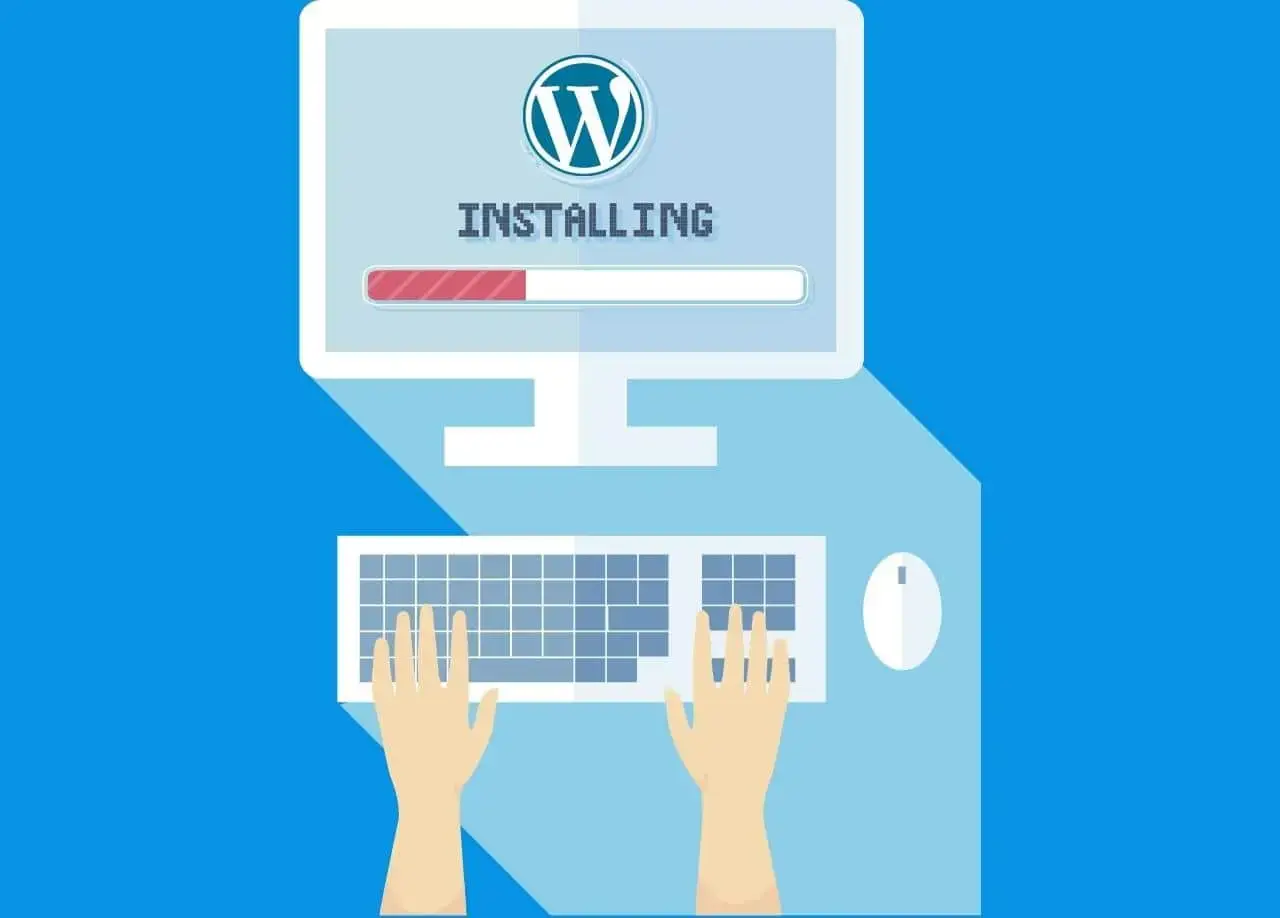WordPress installeren voor beginners (2023)
WordPress is het meest gebruikte website platform wereldwijd. Van alle websites op het internet wordt ongeveer 40% met WordPress gemaakt.
WordPress is de meest gebruikte website bouwer op de hele planeet. Van alle websites op het internet wordt ongeveer 40% ermee gemaakt. De belangrijkste reden hiervoor is dat WordPress eenvoudig is op te zetten en te bedienen, waardoor het voor iedereen eenvoudig is om een website te maken. U kunt WordPress installeren op een van de beste WordPress web hosting bedrijven met slechts een paar klikken. Het installeren van WordPress is meestal een snelle en eenvoudige procedure die slechts een paar minuten duurt. Deze blog zal een uitgebreide gids geven over hoe WordPress te installeren.
WordPress installatie handleiding
WordPress installeren: Hier zijn de verschillende opties
Optie 1: Via uw hostingprovider
Dit is de meest GEBRUIKTE manier om WordPress op jouw server te installeren. Wij adviseren Kinsta.
Optie 2: WordPress installeren via jouw FTP-server.
FTP is een afkorting voor File Transfer Protocol. Het is een gebruikelijke methode om gegevens te verplaatsen van jouw computer naar jouw hosting account. Je downloadt WordPress manueel naar jouw lokale apparaat en uploadt bestanden naar jouw FTP server.
Aangezien optie 2 een vrij complex proces is dat misschien niet geschikt is voor beginners, zullen we uitleggen hoe WordPress te installeren met optie 1.
Hoe WordPress te installeren?

De eenvoudigste methode om WordPress te installeren is door een hosting provider te kiezen die dit voor jou afhandelt. Veel WordPress-specifieke providers bieden nu de optie om WordPress direct bij aanschaf te installeren. Dat betekent dat je met jouw WordPress site aan de slag kunt zodra je jou aanmeldt voor hosting. In dit geval is het onderwerp “hoe WordPress te installeren” zinloos!
Besteed minder tijd aan het nadenken over jouw website en meer tijd aan het uitbreiden van jouw bedrijf. Kinsta heeft je gedekt bij elke stap.
Lees ook: Beste WooCommerce hosting providers
Een WordPress website maken is eenvoudig met Kinsta
Kinsta’s hosting oplossing, evenals het MyKinsta Dashboard, zijn speciaal ontworpen voor WordPress. Kinsta is een van de top – door Google Cloud Platform aangedreven – Managed WordPress hostingopties. Iedereen kan WordPress snel installeren door gebruik te maken van de meest geavanceerde technologische infrastructuur, zelfs als je geen technische vaardigheden hebt.
1. Het creëren van uw eerste site
De belangrijkste stap voordat u uw site maakt, is het aanmaken van uw Kinsta account. Zodra uw Kinsta account is geactiveerd, kunt u doorgaan met het bouwen van uw WordPress website.
Bezoek my.kinsta.com om naar jouw Kinsta Dashboard te gaan. Als dit je eerste site is, zal er een grote knop zijn met de tekst Voeg nu je eerste site toe. Je kunt ook Nieuwe site toevoegen selecteren in het menu Sites in de linker navigatie. Beide opties leiden je door het installatie proces.
TIP: Het opzetten van een Kinsta account is volledig gratis. U kunt het MyKinsta dashboard bekijken voordat u een plan aanschaft.
2. Kies een Datacenter
Nu is het tijd om het datacenter te selecteren dat u wilt gebruiken voor de website. Kies het datacenter dat het meest geschikt is voor het grootste deel van uw geschatte websitebezoeken.
[button size=”medium” style=”primary” text=”Ontvang 10% korting op VPS Hoasted plan” link=”https://www.hoasted.com/cp/aff.php?aff=180″ rel=”nofollow” target=”blank”]
3. Kies een sitenaam
Kies een naam voor uw website die uw site effectief definieert. Idealiter is deze naam gelijk aan – of hetzelfde als – de domeinnaam die u gaat gebruiken.
4. WordPress installeren
Aangezien je WordPress gaat gebruiken voor jouw website (wat een goede beslissing is), wijzigt je de selectie in Een gloednieuwe WordPress installatie toevoegen.
Nu heb je een paar WordPress-specifieke opties om uit te kiezen:
De titel van de site
Dit is de titel die WordPress zal gebruiken om op jouw website te tonen. Je kunt dit later aanpassen of de Customizer gebruiken om het te vervangen door een logo. Voorlopig kun je gewoon een geschikte titel kiezen.
WordPress Beheerdersaccount
- Admin Gebruikersnaam: Dit is de gebruikersnaam die je zult gebruiken om toegang te krijgen tot jouw WordPress site.
- Admin Wachtwoord: Dit is het wachtwoord om in te loggen in het WordPress admin gedeelte. Zorg ervoor dat het moeilijk te raden is.
- Admin e-mail: Dit is het primaire e-mailadres dat je aan jouw nieuwe website wilt koppelen.
Taal
Selecteer de taal die op jouw website zal worden gebruikt. De standaardtaal is Engels (VS).
Extra WordPress Opties
Voor het opzetten van jouw nieuwe site, heb je nog drie opties:
- Installeer WooCommerce
- Installeer Yoast SEO
- Gebruik WordPress Multisite
Omdat de meeste mensen geen gebruik zullen maken van de multisite, kun je deze uitgevinkt laten, tenzij je zeer specifieke behoeften hebt en zeker bent van jouw capaciteiten.
WooCommerce is een WordPress plugin die jouw website in een e-commerce platform omzet en jou toelaat om online dingen te verkopen.
Yoast SEO is een andere plugin die een aantal extra functies biedt om te helpen bij de optimalisatie van jouw website. Yoast SEO is de enige keuze hier die we zouden aanraden voor de meeste sites.
Klik op de ADD knop zodra u klaar bent met het invoeren van deze informatie. Het duurt gewoonlijk 1-2 minuten om deze operatie te voltooien. Totdat de procedure is voltooid, ziet u een melding met de tekst “Aanmaken…”
Start jouw nieuwe WordPress website met Kinsta
Je vindt jouw nieuwe site weergegeven onder Sites in de navigatie aan de linkerkant zodra het is gebouwd. Om het proces af te ronden, klik op Domeinen aan de linkerkant. Kinsta host jouw site standaard onder een subdomein van kinsta.com. Jij, aan de andere kant, wilt natuurlijk jouw eigen domein gebruiken. De meest eenvoudige manier om dit te doen is om een domeinnaam te kopen via TransIP of GoDaddy en deze te koppelen aan jouw nieuwe website.
Het is tijd om je site te bouwen: Hoe stel je WordPress in?

Nu dat je een live website hebt gemaakt, is het tijd om een staging website te maken voor ontwikkelingsdoeleinden.
- Ga naar Sites in MyKinsta nadat je ingelogd bent.
- Kies de site waarvoor je een staging omgeving wilt creëren.
- Selecteer staging in het vervolgkeuzemenu Verander omgeving aan de rechterkant.
- U zult op het volgende scherm zien dat u geen staging omgeving heeft. Om de staging omgeving aan te maken, klik op create a staging environment. U krijgt nu een melding dat uw site wordt gebouwd. Wanneer u de website na een minuut opnieuw laadt, ziet u de URL van de staging omgeving op de domeinen tab.
- Nu kunt u zonder zorgen wijzigingen aanbrengen aan de staging site. Wanneer u tevreden bent met de verbeteringen en klaar bent om uw site te publiceren, klikt u op de knop push staging to live
- Wanneer je pusht naar live, zullen alle wijzigingen die je op staging hebt gemaakt op de live site verschijnen.
FAQs over WordPress installeren en configureren
Hoe kan ik WordPress downloaden?
Ten eerste, voordat u WordPress installeert, moet u naar wordpress.org website gaan en de laatste versie van WP downloaden.
Het is belangrijk erop te wijzen dat de wordpress.com site geen relatie heeft met de versie die wij gebruiken.
Hoe installeer ik WordPress handmatig?
Het is ook mogelijk om WordPress handmatig op uw domein te installeren, maar daarvoor hebt u naast de hostingdienst nog een paar andere dingen nodig:
- Download de laatste versie van WordPress;
- Installeer de bestanden met een FTP-client (FileZilla, Transmit, Cyberduck, enz.).
In het algemeen moet u een database aanmaken in het configuratiescherm van uw hosting service, en met de FTP-client geïnstalleerd op uw computer, een gebruikersnaam en wachtwoord aanmaken dat de beheerder van de site zal zijn. Met de client geconfigureerd, moet u de WordPress-bestanden die u hebt gedownload installeren op het gewenste domein.
Het proces is hetzelfde als dat van de automatische hulpmiddelen van de hostingdiensten, maar met veel meer stappen; het is echter ingewikkelder.
Je hebt nu geleerd hoe je WordPress op Kinsta installeert. Je nieuwe WordPress site zou nu in de lucht moeten zijn op Kinsta’s hosting platform.
Laat het ons weten als je
vragen hebt
Nieuwsgierig naar de WooCommerce plugins van Woosa?
Neem contact met ons op of bezoek ons Support Center.